プロジェクトに渦巻くメモ、タスク、アイデアの量は膨大で、経験豊富なプロジェクト管理者でも圧倒されることがある。そこで、OneNoteが活躍する。
MicrosoftのデジタルノートアプリOneNoteは、メモ書きやプロジェクト管理のツールとして着実に人気を高めている。その多機能性により、ユーザーはアイデアを取り込んだり、情報を効率的に整理したり、同僚と共同作業したりすることができる。
しかし、その豊富な機能とカスタムオプションは、時にナビゲートを難しくすることがある。
この記事では、仕事用のOneNoteをプロのように整理し、強力なツールに変える方法について、実践的なヒントとコツを探ります。 プロジェクト管理ツール .
さあ、始めよう!
整理整頓のメリット
具体的な話をする前に、まずOneNoteを使うメリットを探ってみましょう:
情報検索の向上。
OneNoteの整理方法を理解すれば、特定のメモやタスク、参考文献をすぐに見つけることが簡単になります。例えば、プロジェクトのフェーズ、トピック、カテゴリーに応じてノートブックをセクション、ページ、サブページに分けることで、整理されていないコンテンツを検索する時間が短縮されます。
生産性が向上します。
スッキリと構造化された OneNote のワークスペースは散らかりを防ぎ、不要な情報に気を取られることなくタスクに集中できます。タグを使ってタスクに優先順位をつけ、チェックリストを作成し、透明性の高いシステムを維持することで、効率的に仕事を進めることができます。
合理的なコラボレーション
プロジェクト、チーム、部署ごとにノートブックを整理することで、関係者全員が簡単にコンテンツをナビゲートできるようになります。その結果、チームメンバーが一般的なメモの中から関連する最新情報やタスクの位置を見つけやすくなり、雑然としたメモの取り方から生じるミスコミュニケーションを防ぐことができます。仕事のためにOneNoteを整理する方法を知ることは、効率的なチームコラボレーションを確保する鍵です。
プロジェクト間での一貫性
すべてのプロジェクトでOneNoteノートブックを一貫して設定することで、標準的なアプローチが確立されます。ミーティング議事録、タスクリスト、進捗レポートなどの重要な詳細がどこにあるのか、誰もがフォーマットを理解しているため、プロジェクト間の移行がスムーズになります。
仕事の重複を減らすことができます。
コンテンツを論理的なセクションに整理することで、メモやタスク、プロジェクトプランの重複を防ぐことができます。例えば、進行中のタスクやリサーチ専用のセクションを作成することで、再作成を防ぐことができます。 プロジェクト文書 や冗長な情報を追加する。
効率的なメモ管理。
整理されたOneNoteノートブックで、修正、更新、完了したタスクを簡単に追跡できます。関連するメモをグループ化することで、古いメモをアーカイブし、情報過多になることなく現在の優先度に集中することが容易になります。
ツールとのより良い統合。
OneNoteを整理することで、他のMicrosoftツールとの統合が向上します。ノートブックが体系的に分類されると、Outlookとのタスク同期、Excelシートの埋め込み、リンクされているチームの会話へのアクセスがより直感的になります。
便利なクロスデバイス同期。
整理されたノートブックでは、すべてのセクションとページがすでにきちんと分類されているため、デバイス間での同期プロセスがスムーズになります。これにより、デバイスを切り替える際の時間を節約し、シームレスに中断した場所から再開できるようになります。
プロジェクト管理のためのOneNote整理術
OneNoteをプロジェクト管理にフル活用するには、プロジェクトやタスクを管理しやすいように設定する必要があります。
以下は、プロジェクト管理のためにOneNoteのコンテンツを整理する10のヒントです:
1.プロジェクトごとに専用のノートブックを作る
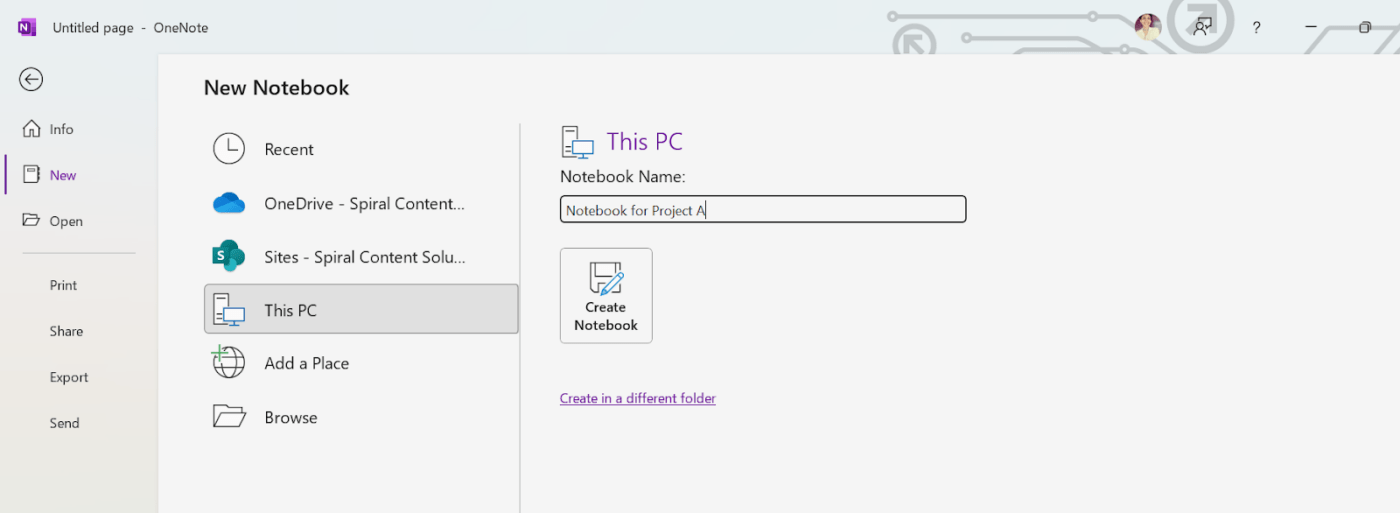
経由
/参照 https://www.onenote.com/?public=1&wdorigin=ondcauth2&wdorigin=ondc Microsoft OneNote /%href/
プロジェクト管理のためにOneNoteを整理する最初のステップは、プロジェクトごとに独立したノートブックを作成することです。こうすることで、関連するノートブックのコンテンツが1つのデジタルスペースにまとまり、必要なときに情報を見つけやすくなります。
2.プロジェクトのフェーズや鍵エリアにセクションを使う
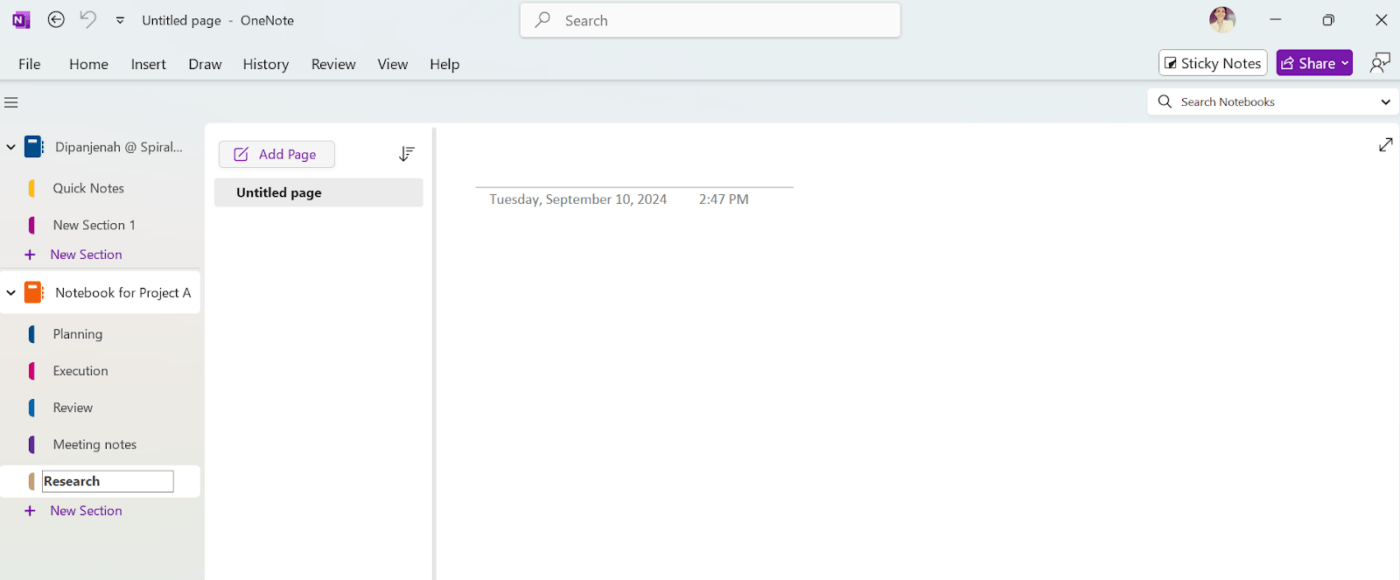
各プロジェクトノートブックでは、セクションを使ってコンテンツを分割します。たとえば、「プランニング」、「実行」、「レビュー」など、プロジェクトのフェーズごとにセクションを作成できます。また、「ミーティングメモ」、「リサーチ」、「タスク管理」など、鍵となる分野を表すセクションを使うこともできます。
3.特定のタスクやミーティングのページを追加する
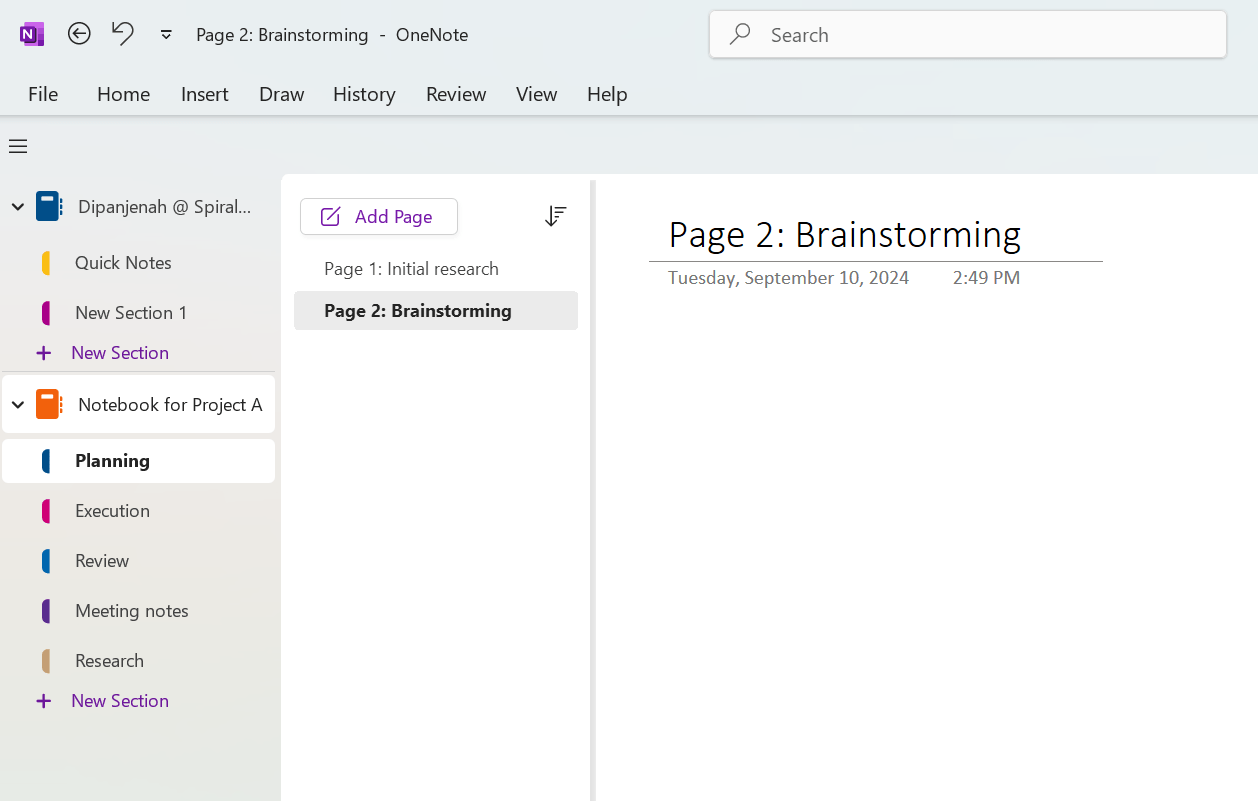
各セクション内に、特定のタスク、ミーティング、マイルストーンのための個別ページを作成します。例えば、「プランニング」セクションで、「最初のリサーチ」や「ブレインストーミング」のような複数のページを持つことができます。このような構造にすることで、特定の情報を追跡し、後で参照することが容易になります。
4.タグを使って優先順位をつける
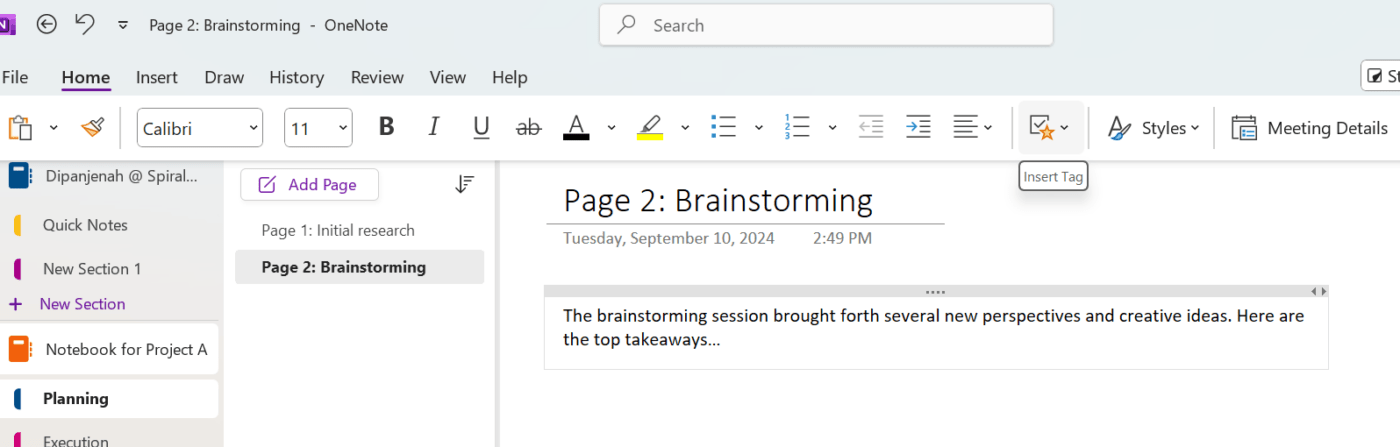
OneNoteのタグ機能は、プロジェクト管理のためのOneNoteの整理方法を学ぶときに役立ちます。タグを使ってタスクに優先順位をつけたり、ToDoに印をつけたり、重要な情報を強調したりできます。
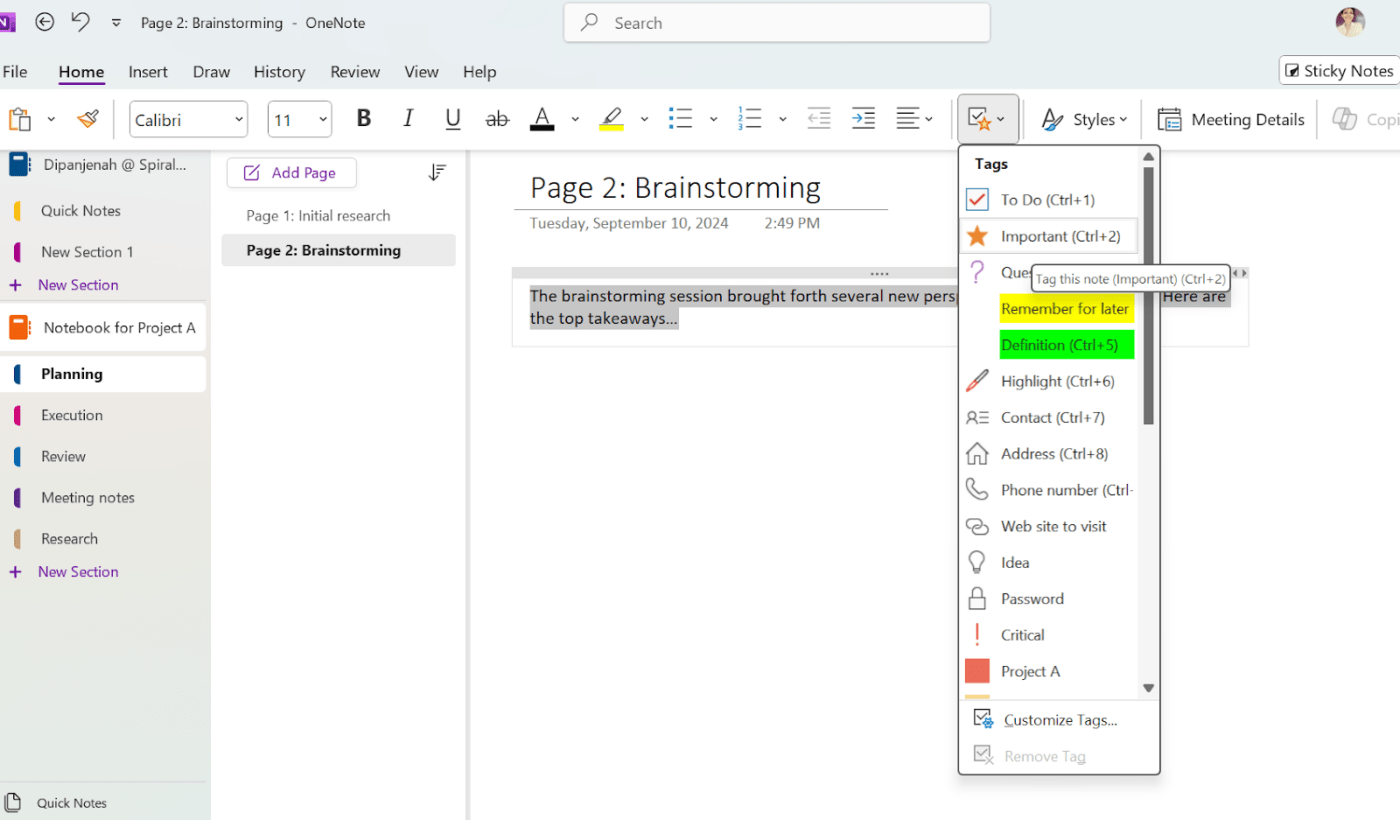
例えば、優先度の高いタスクには「やること」タグを、重要な期限には「重要」タグを付けましょう。さらに、「やること」タグを使えば、チェックボックス付きのタスクリストをすばやく作成できます。
💡 プロのヒント: 各プロジェクトノートブックに専用の「タスク管理」セクションを作成し、完了する必要のあるタスクの概要を説明したり、その都度印をつけたりすることができます。
5.ページをリンクされているため、ナビゲーションが簡単
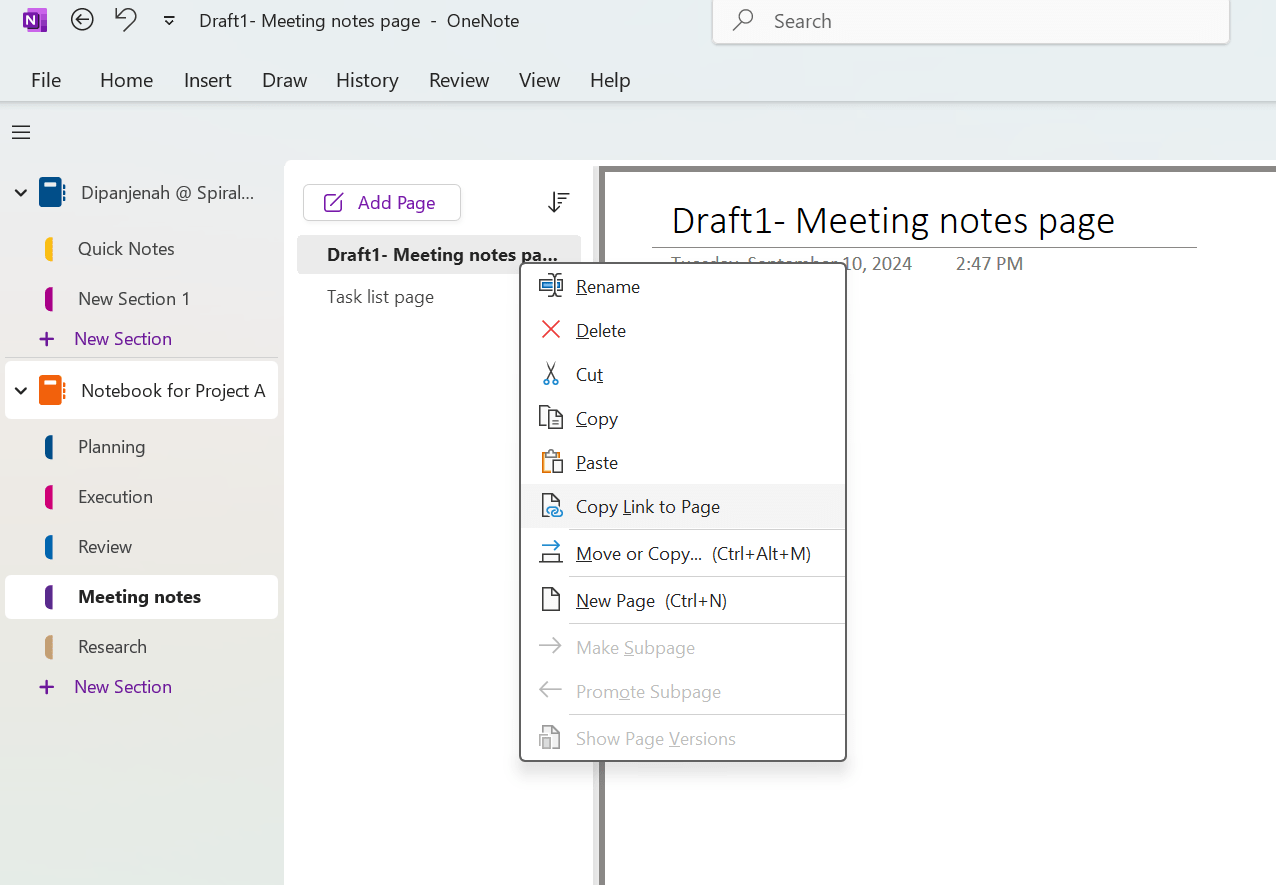
OneNote 内のページをリンクされていることで、複雑なプロジェクトで OneNote を整理する方法として重要な、ナビゲーションと効率を高めることができます。他のページへのハイパーリンクを作成することで、関連するコンテンツ間をすばやくジャンプできます。
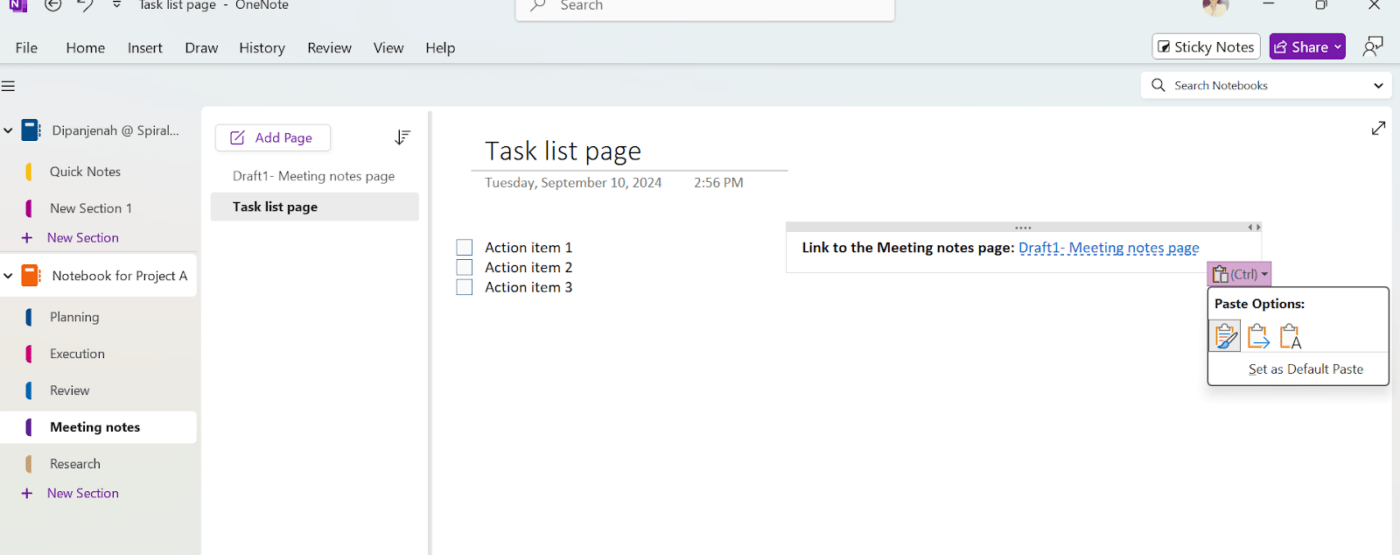
例:ミーティングメモのページをタスクリストのページにリンクさせれば、アクションアイテムのフォローアップがより簡単になります。ページへのリンクをコピー」して「貼り付け」するだけの簡単な仕事です。
6.アイデアやコンセプトを視覚化するために描画機能を使う
OneNoteの描画ツールを活用して、すべてのプロジェクト情報を視覚的に表現するダイアグラム、フローチャート、マインドマップを作成しましょう。
その方法をご紹介します:
ステップ1:描画」タブを使用して、ペン、鉛筆、形などのさまざまな描画ツールにアクセスします。
/イメージ https://clickup.com/blog/wp-content/uploads/2024/09/image-545-1400x481.png OneNoteを整理する方法 - 描画ツール /%img/
ステップ 2: 図やフローチャートをフリーハンドで描くか、形を使ってより構造化された要素を作成します。
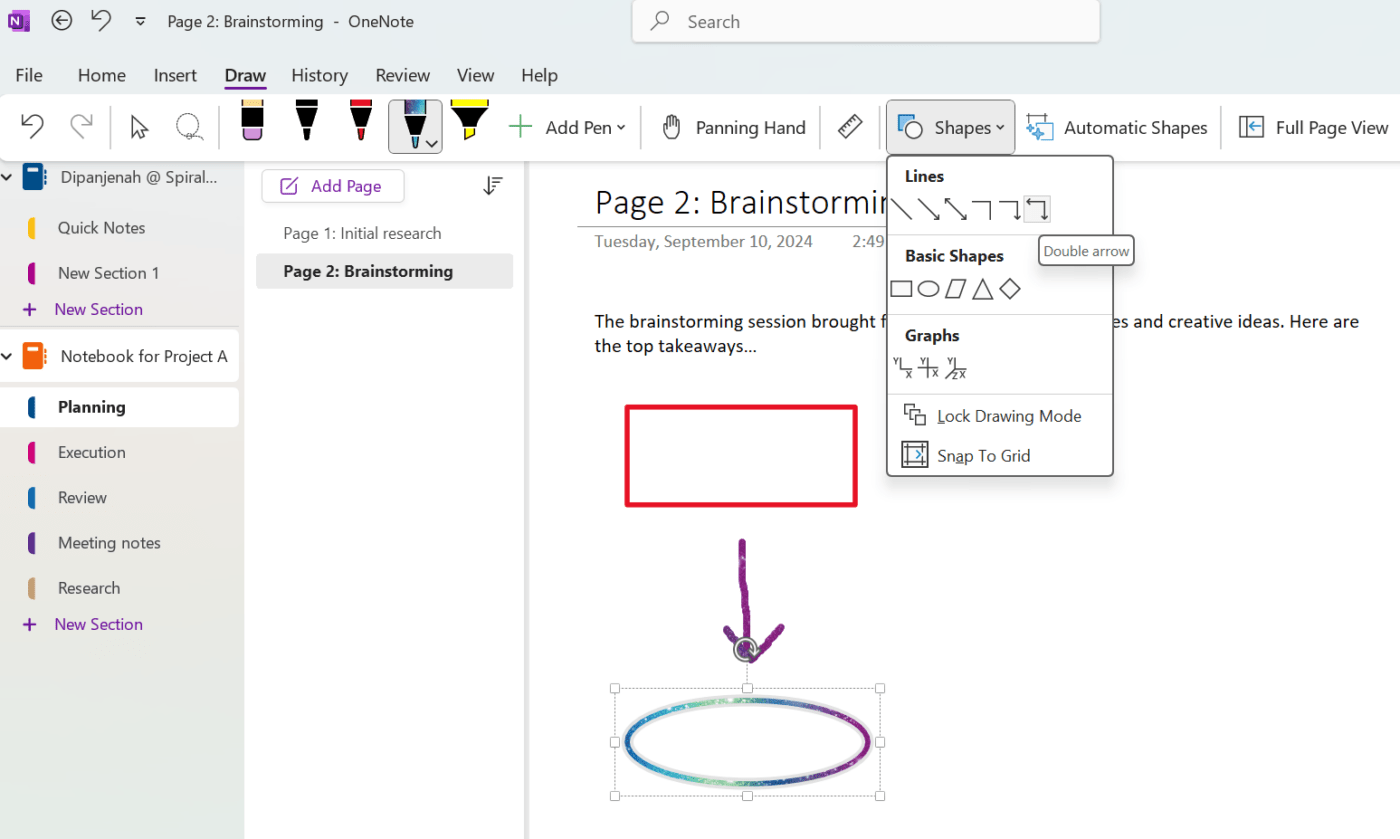
7.ファイルを埋め込んで簡単にアクセス
OneNoteでは、ファイルをOneNoteメモに直接埋め込むことができます。プロジェクト概要、契約書、デザインファイルなど、複数のドキュメントを含むプロジェクトで仕事をしている場合、ノートブックに直接埋め込んで簡単にアクセスできます。
やることは以下のとおりです:
ステップ1: OneNoteを開き、ファイルを挿入したいページに移動します。
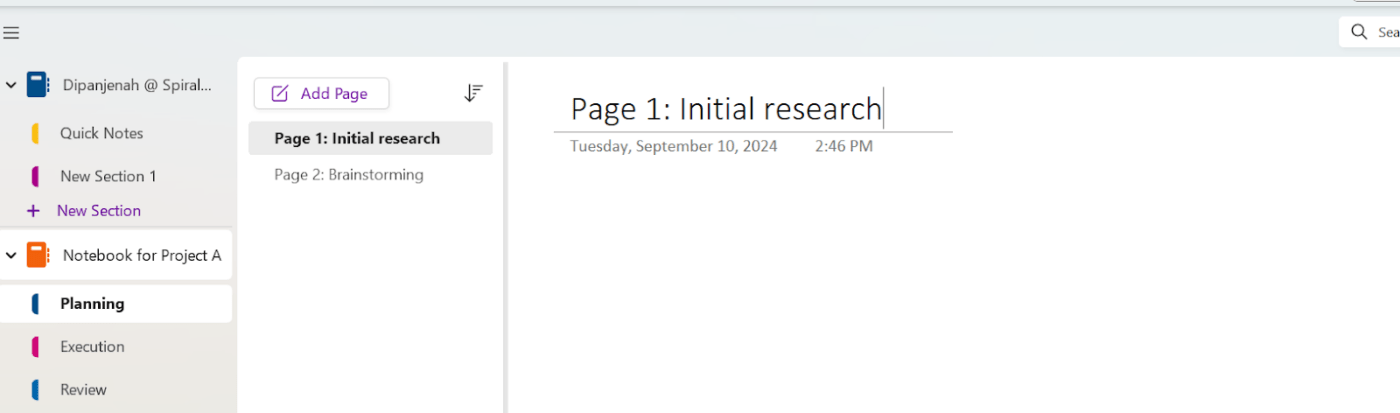
ステップ3: '添付ファイル'を選択し、'ファイルを選択'ポップアップを起動します。
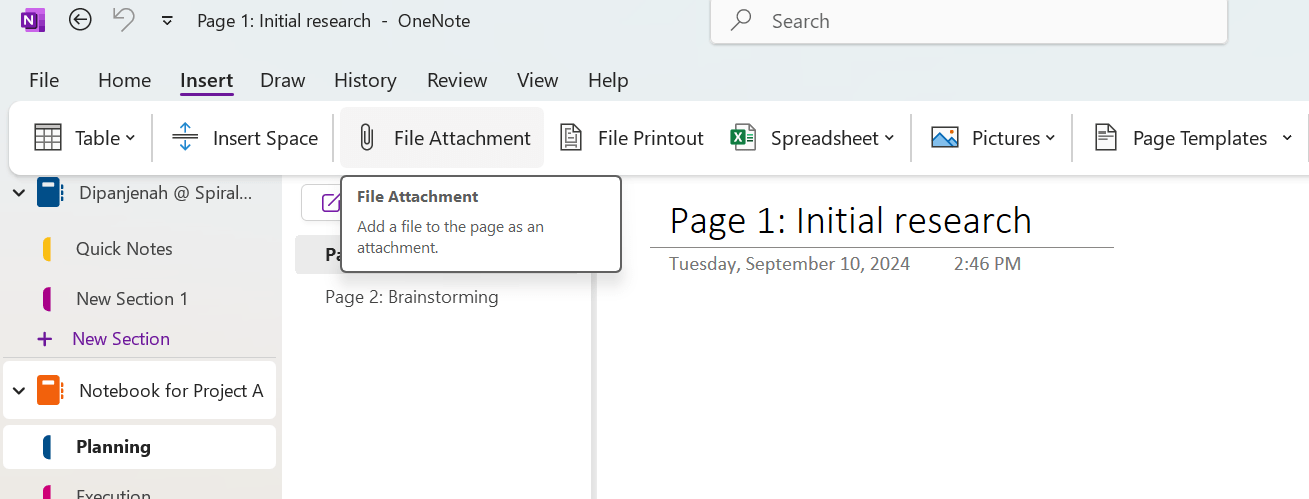
ステップ4: 添付したいファイルの場所を参照し、選択します。
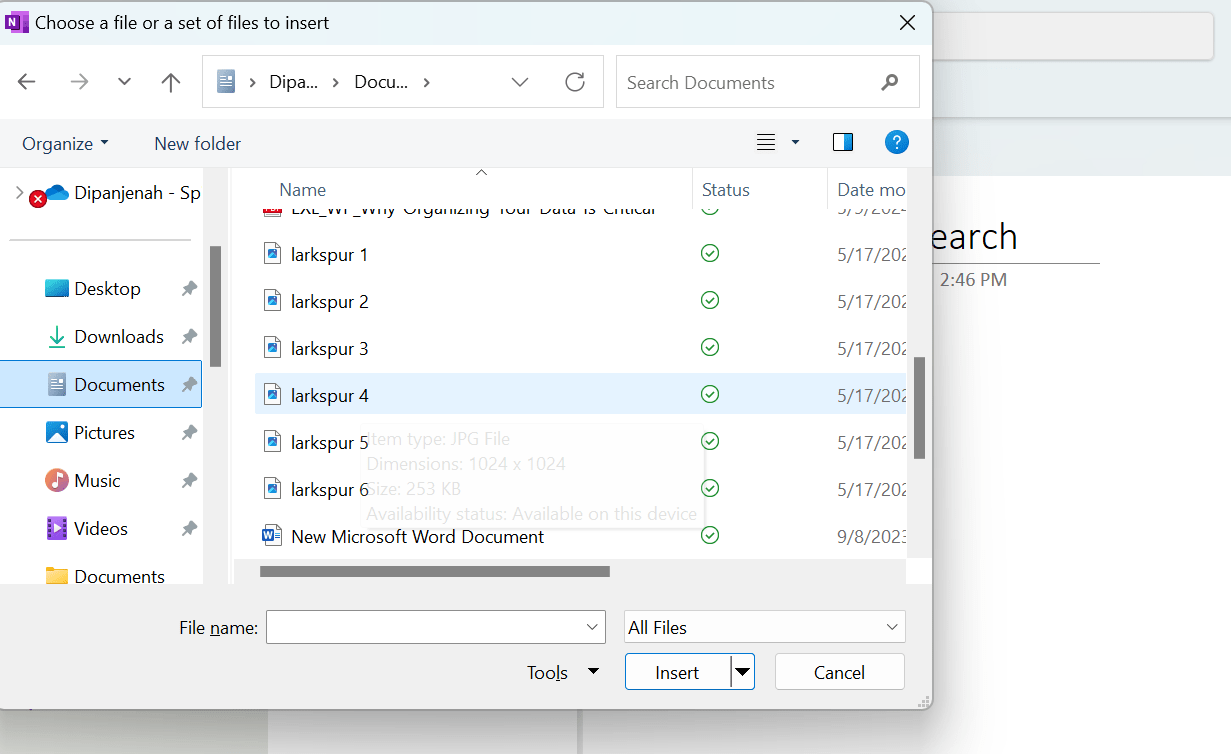
ステップ5:「挿入」をクリックします。
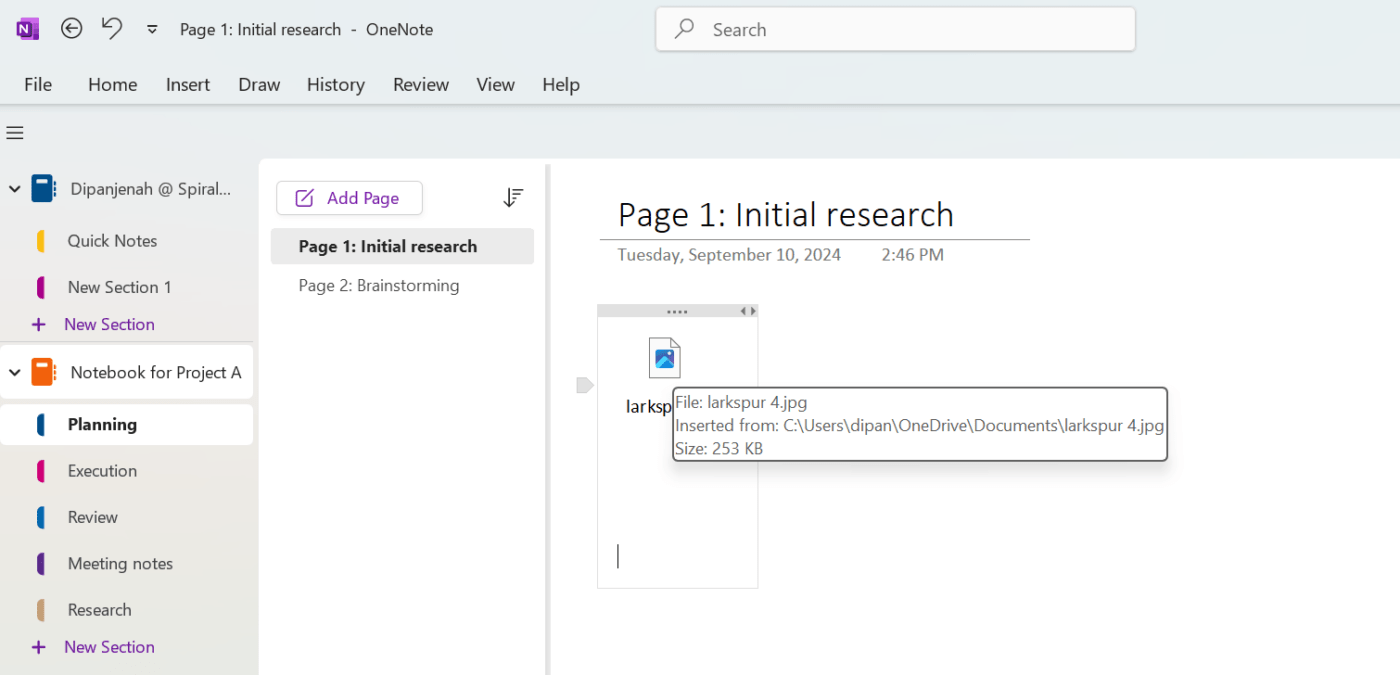
8.週次レビューや月次レビューにノートブックを使う
プロジェクト専用のノートに加えて、「週次レビュー」ノートを設定し、プロジェクトの進捗をまとめる。全体として、これらのテンプレートはメモを取る経験を簡素化し、より楽しく、より多目的に使えるようにする。
9.時間を節約するテンプレートを試す OneNoteのテンプレート は、時間と努力を節約できる、あらかじめデザインされたメモの構造です。テンプレートは、メモの一貫したフォーマットを提供し、整理され、見つけやすくします。
ここでは、その使い方をステップ・バイ・ステップで説明します:
ステップ1: テンプレートを挿入したいページに移動します。
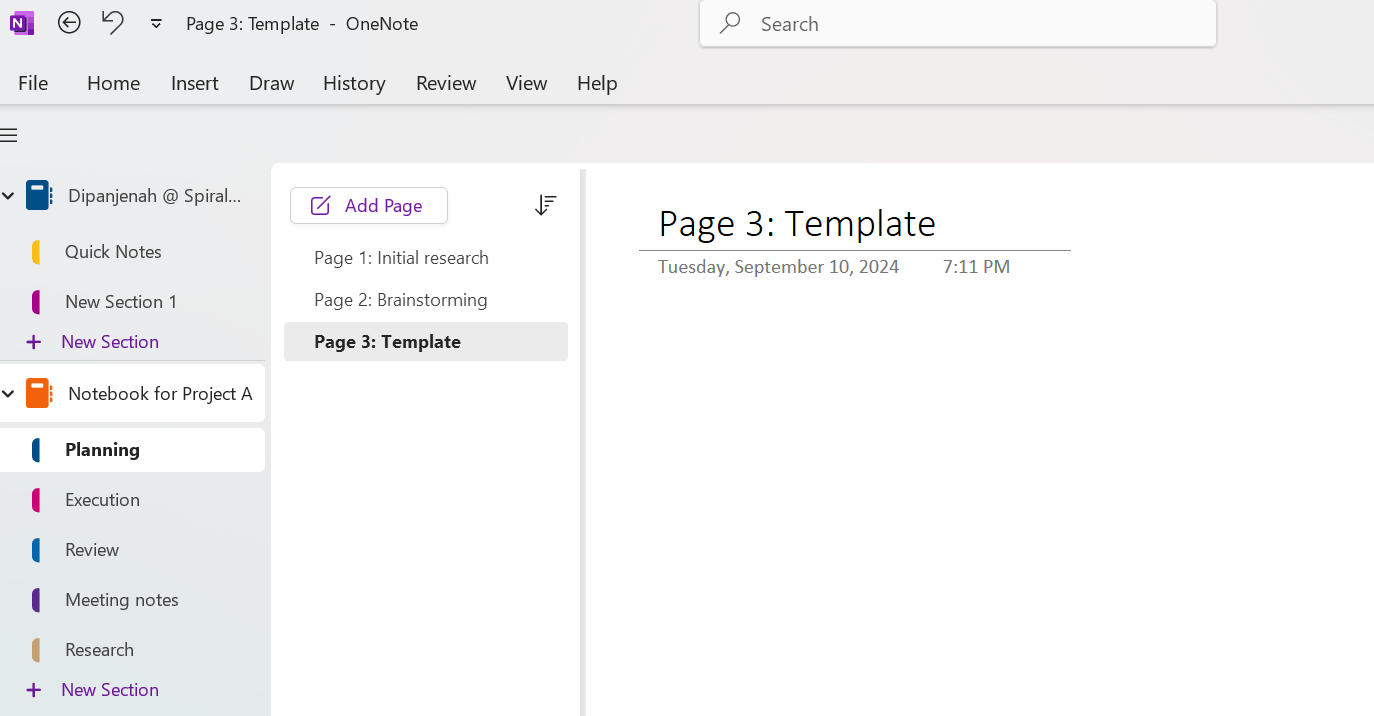
ステップ2: 上部の「挿入」タブをクリックし、「ページテンプレート」ボタンをクリックします。右側にテンプレートパネルが開きます。
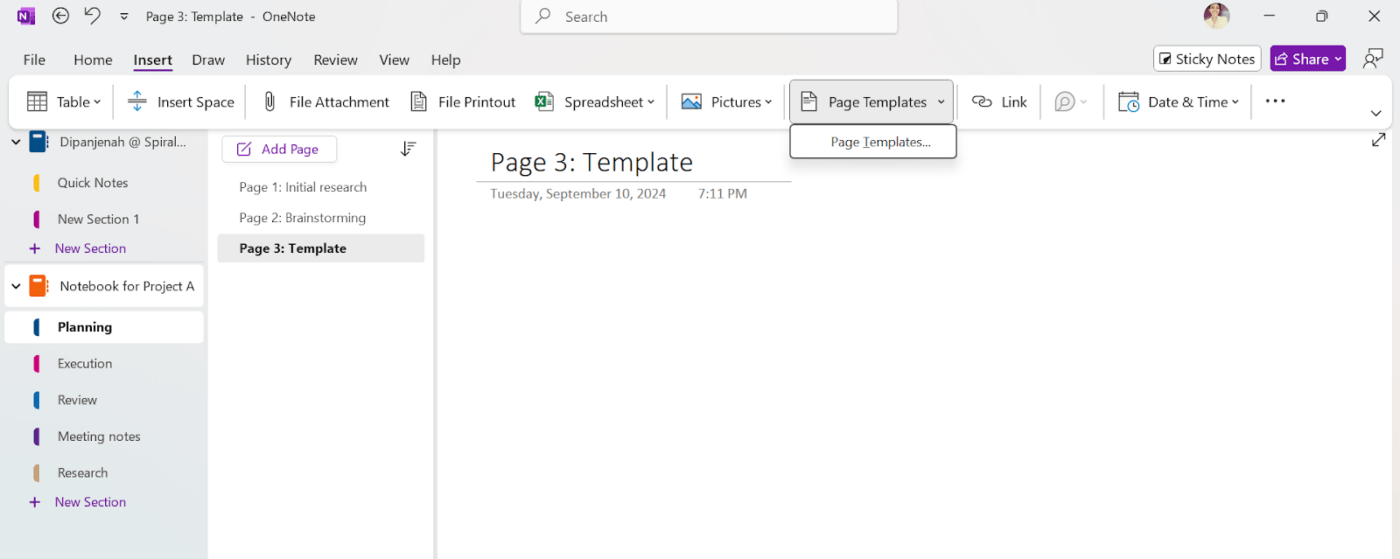
ステップ3: サイドパネルから、「アカデミック」、「ビジネス」、「デコラティブ」など、要件に合ったテンプレートを選択します。各カテゴリーをクリックすると、より具体的なテンプレートオプションが表示されます。どのオプションをクリックしても、テンプレートは自動的に新しいページに適用されます。
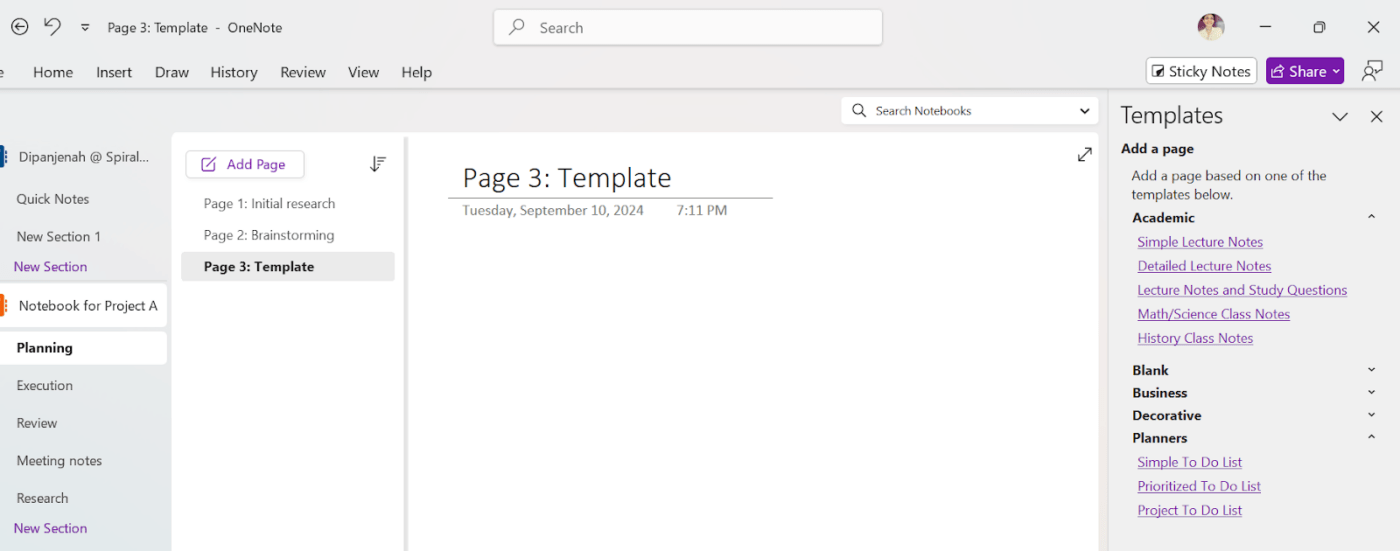
ステップ4: テンプレートを編集/使用します。
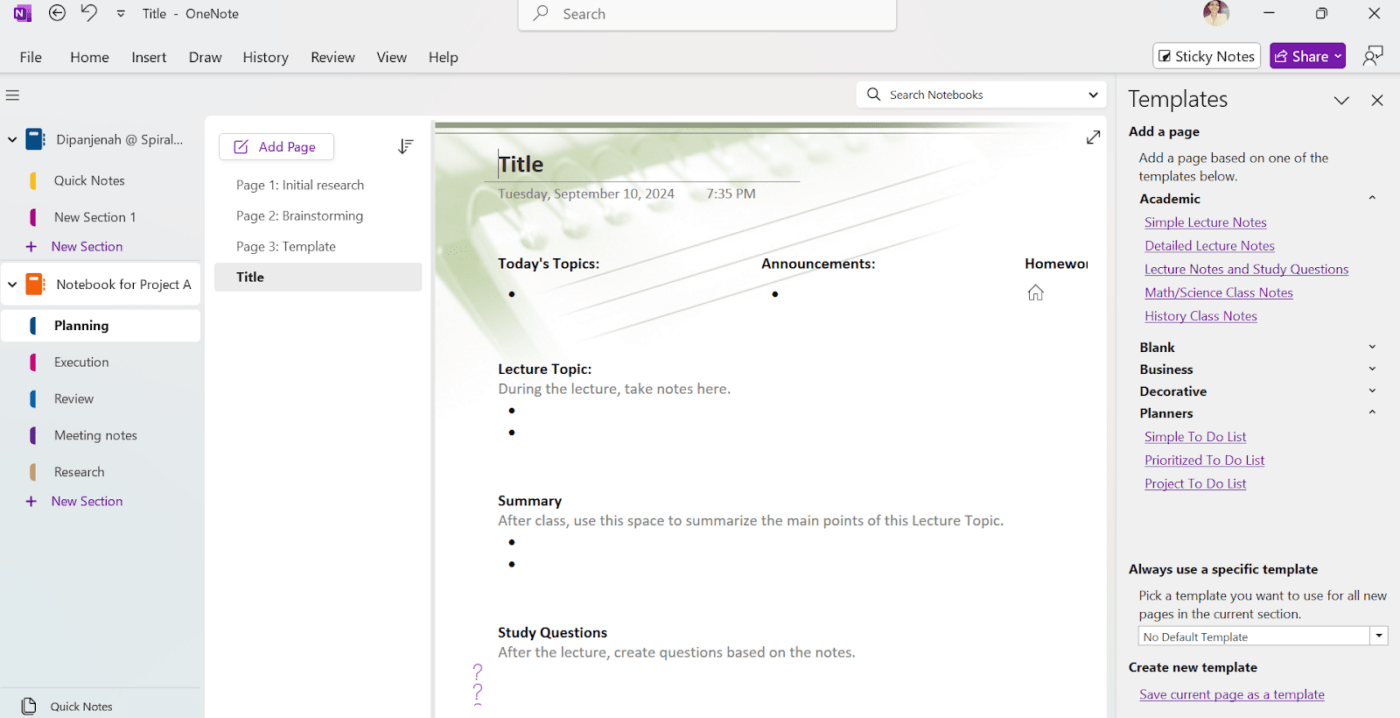
OneNoteには、ミーティングメモ、旅行記、プロジェクトプランなど、さまざまなテンプレートが用意されています。これらのテンプレートを使えば、メモを取るのが簡単になり、より楽しく、より多目的に使えるようになります。
10.さまざまな組織構造を試す
ノートブック、ページ、セクションに加えて、アプリにはメモを整理する方法がいくつかあります。いくつかの例を見てみましょう:
ページ内にサブページを作成して、メモをさらに整理することができます。これは特にアウトラインや階層構造を作るのに便利です。
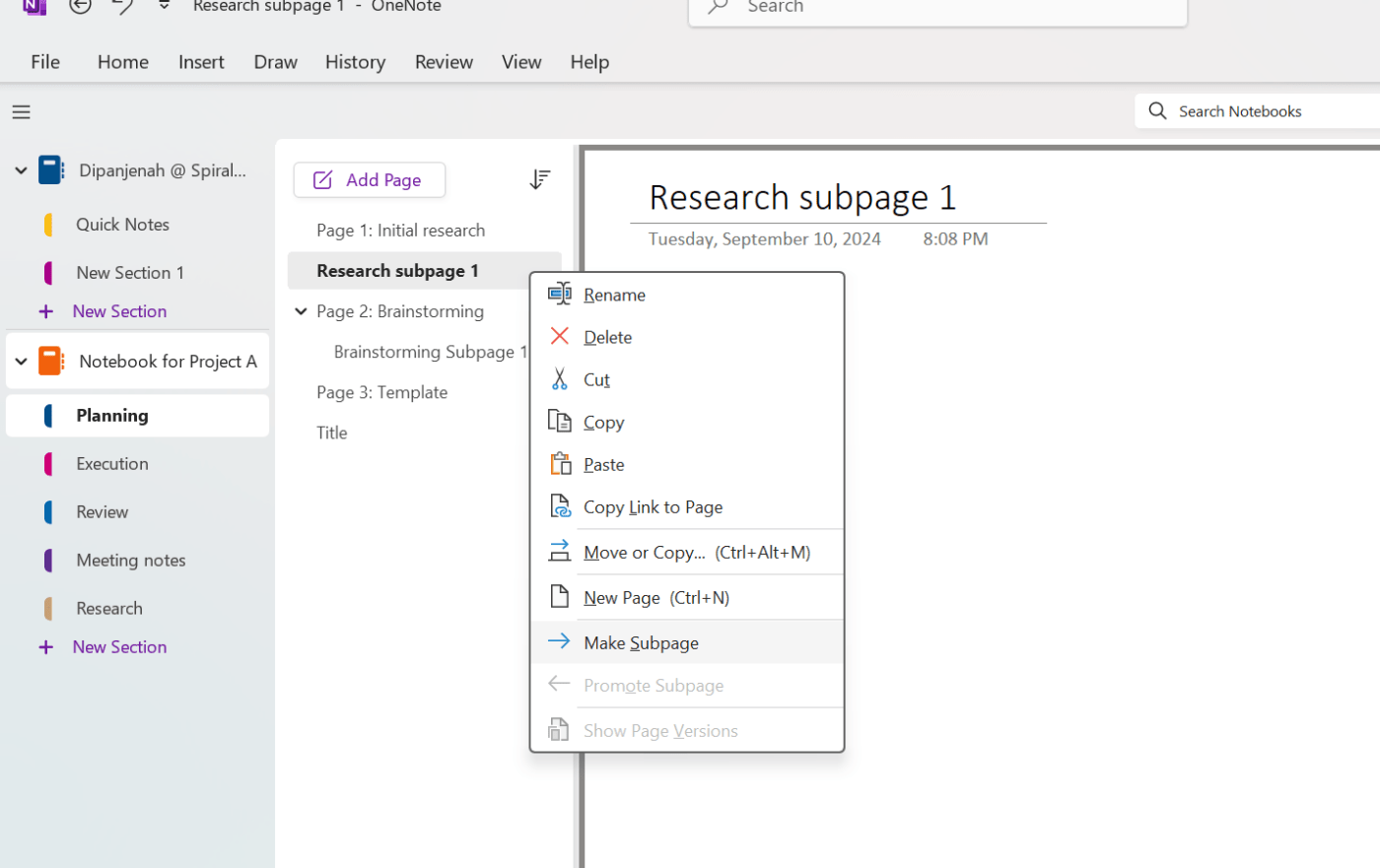
サブページを作成するには、メインページの下に新しいページをドラッグ&ドロップします。次に、この新しいページを右クリックし、「サブページを作成」をクリックします。
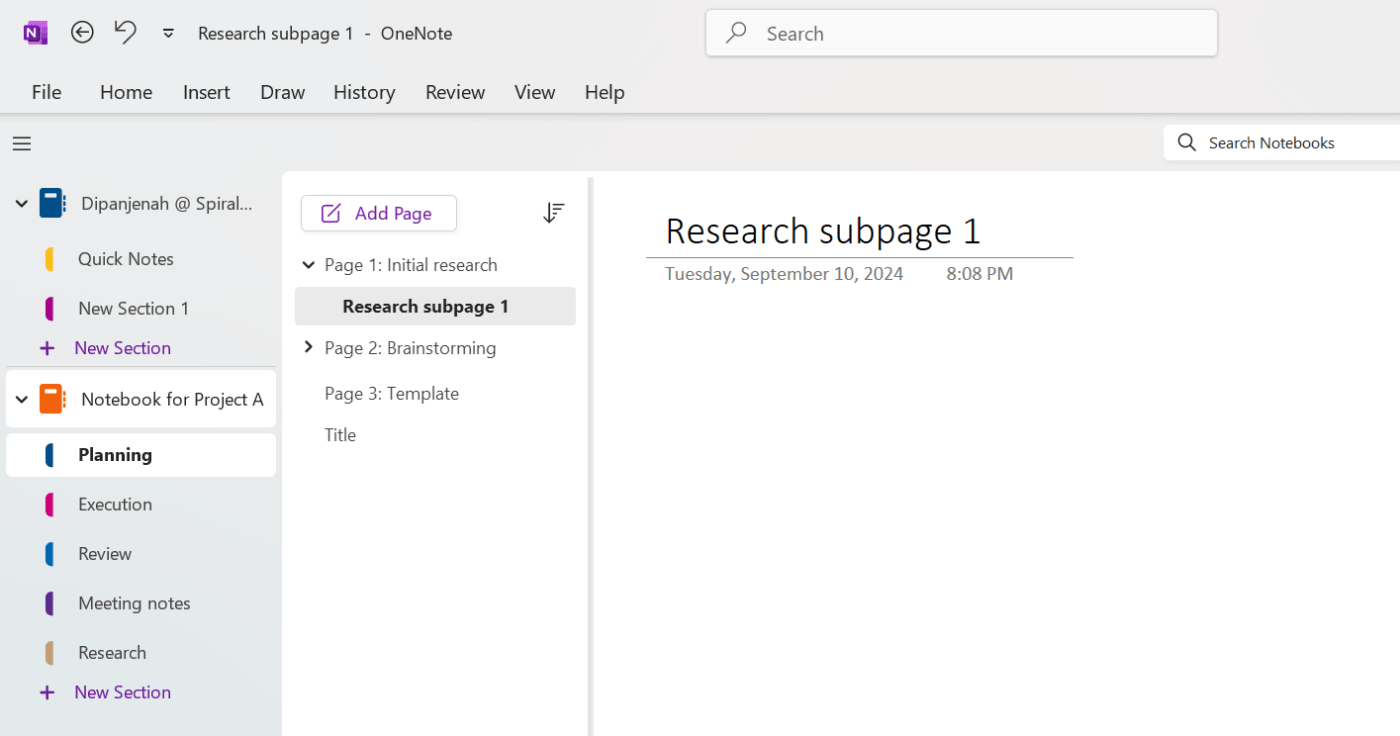
セクショングループ: セクショングループを使用すると、複数のセクションをグループ化して整理しやすくなります。ここでは、セクショングループが特に役立つシナリオをいくつか紹介します:
- 大きなノートブック:大きなノートブック: ページに多数のセクションがあると、ナビゲーションが難しくなります。セクショングループを使用すると、関連するセクションを分類できるため、必要なものを見つけやすくなります。
- 複数のコースや個人的なプロジェクトのためにノートを取っている場合、セクショングループは、テーマやトピックごとにノートを分けるのに役立ちます。
- チームコラボレーション:チームでの共同作業:ノートブックを他のメンバーと共有する場合、セクショングループを使って、チームメンバーに異なる担当分野を割り当てることができます。
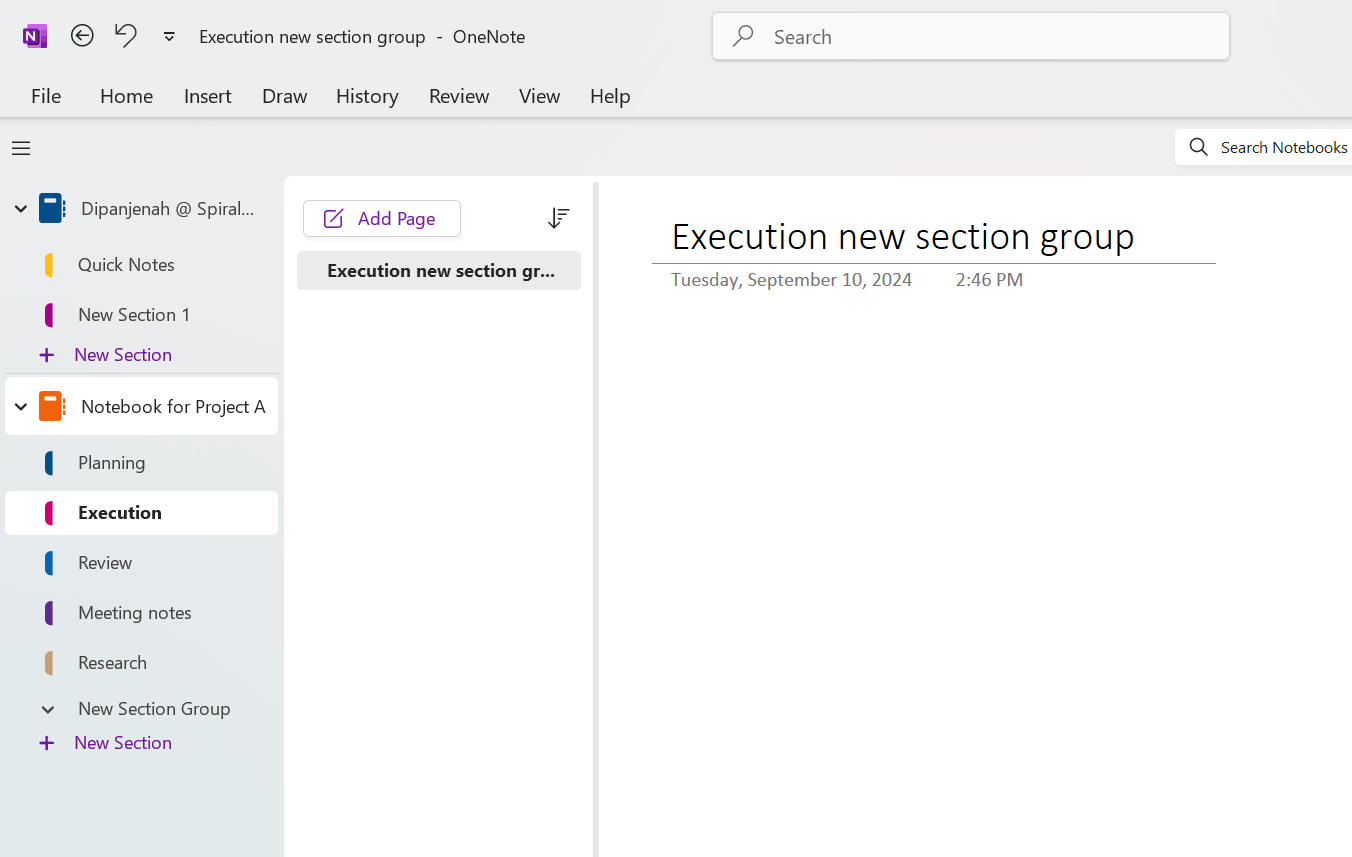
セクショングループを作成するには、既存のセクションを右クリックし、「新しいセクショングループ」を選択します。必要に応じて名前を変更し、編集します。
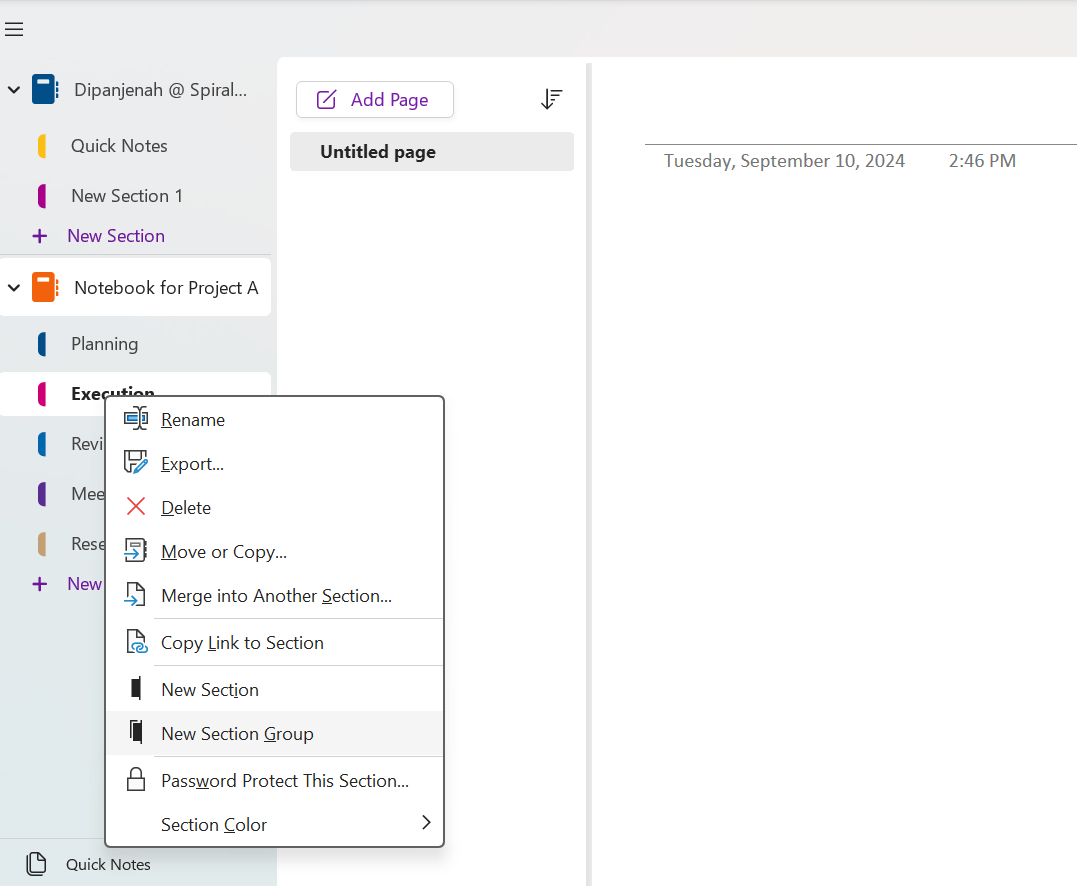
OneNoteノートブックの整理をシンプルにするために、タグやその他のカスタムを弄ることもできます。
さらに、OneNoteを整理する方法のヒントを取り入れることで、プロジェクト管理のワークフローを効率化し、明快にすることができます。複数のプロジェクトを管理する場合でも、チームと共同作業をする場合でも、整理されたOneNoteノートブックがあれば、常にタスクを把握することができます。
こちらもお読みください
/参考文献 https://clickup.com/blog/how-to-delete-a-notebook-in-onenote// OneNoteでノートブックを削除する方法を学ぶ /%href/
プロジェクト管理にOneNoteを使うリミット
OneNoteはプロジェクト管理にいくつかのメリットをもたらしますが、そのリミットによって効果が左右されることもあります。これらのリミットを理解することで、リミットを克服するための最適な戦略を決定することができ、特定の問題を回避するためにOneNoteを整理する方法が浮き彫りになるかもしれません。
- タスク管理機能のリミット: Microsoft OneNote内でタスクToDoリストを作成することはできますが、タスク依存関係、時間追跡、ガントチャートなどの高度なタスク管理機能が欠けています。OneNoteを整理する方法を知っていれば、より合理的なタスクリストを作成することができますが、より複雑なプロジェクトの場合は、専用のプロジェクト管理ツールが必要です。
- プロジェクトテンプレートが組み込まれていない: OneNoteは、特定の業界やプロジェクトの種類に合わせたテンプレートを提供していません。テンプレートを作成することはできますが、自分に合った構成を設定するには時間と努力が必要です。 自動化の欠如: OneNoteには、ワークフローを簡素化する自動化機能がありません。例えば、タスクを自動的に割り当てたり、通知を送信したり、OneNote 内からレポートを作成することはできません。
- コラボレーションがリミット: OneNoteではノートブックを共有することができますが、コメントスレッド、バージョン管理、詳細なアクティビティログなど、プロジェクト管理のための強力なコラボレーションツールがありません。そのため、チームの貢献や変更を追跡することは困難です。
より先進的な新しいプラットフォームや OneNoteの代替 のような クリックUp はこれらのリミットを克服するのに役立ちます。
その方法を説明しよう。
こちらもお読みください さまざまなユースケースに共通するメモの取り方
クリックアップのミーティング:オールインワンのメモとプロジェクト管理ツール
ClickUpはオールインワンのプロジェクト管理プラットフォームです。OneNoteとは異なり、高度なメモ、タスク管理、コラボレーション、ワークフロー自動化に対応したパワフルなツールです。
ClickUpでは、定期的なタスクの自動化、リマインダーの送信、Slack、Google Drive、Outlookなどの他のツールとの統合も可能です。これらの自動化機能により、手作業を減らし、チームメンバー全員が同じページで仕事を進められるようになります。
ClickUpでメモを取ったユーザーの声をご紹介します:
自分に割り当てられたタスクやプロジェクトを、開始日、期日、メモとともに素早く入力することができます。開始日が来るたびに、そのタスクが現在のプロジェクトリストに自動的に追加されるように自動化を設定できます。
/参照 https://www.trustradius.com/reviews/clickup-2023-01-11-11-53-14 デレク・クレメンツ /%href/
銀行グロスター、マーケティング・マネージャー。
ClickUpのようなプロジェクト管理ツールをメモに使うメリットをいくつか紹介しよう:
クリックアップ・ドキュメントでメモを取る
/画像 https://clickup.com/blog/wp-content/uploads/2024/09/image-561.png クリックUpドキュメント /クリックアップ・ドキュメント
ClickUp Docsでタスクとプロジェクトをリンクさせれば、すべて一箇所でアクセスできる。
/参照 https://clickup.com/features/docs ClickUp ドキュメント /クリックアップドキュメント
を使えば、包括的なメモを取り、タスクやプロジェクトに直接リンクさせることができます。
ドキュメントには、メモの作成、ストレージ、共有を簡素化するために設計されたさまざまな機能があります:
- リアルタイムコラボレーション: ClickUp Docsはリアルタイムのコラボレーションを可能にし、あなたとチームが同時にドキュメントで仕事をしたり、編集を確認したり、コメントを残したりすることができます。
- 豊富なテキストフォーマット: ヘッダー、箇条書き、色分けなどを使用して、メモをわかりやすく整理できます。スプレッドシート、ビデオ、リンクされている包括的なドキュメントを埋め込むこともできます。
- プライバシーと共有のコントロール: プライバシー設定と編集コントロールで文書を簡単に保護できます。共有可能なリンクを作成し、チーム、ゲスト、または一般からのアクセス許可を管理できます。
- 集中モード: ClickUpの集中モードを使用すると、一度に1行、文章、または段落に集中して、気が散ることなく書くことができ、メモの質が向上します。
- ドキュメントハブ:検索、並べ替え、フィルタリングができる一元化されたハブで、私の仕事を整理しておきましょう。これにより、必要な情報をすばやく簡単に見つけることができます。
ClickUp BrainによるAIアシスト
/画像 https://clickup.com/blog/wp-content/uploads/2024/09/image-562.png ClickUpブレイン /クリックアップ・ブレイン
ClickUp Brainでメモ用のパーソナルAIアシスタントを手に入れよう。
ClickUpのAIツール、 ClickUpブレイン ClickUp Brainは、繰り返しタスクの自動化、要約メモ、レポート作成を支援し、ワークフローを向上させます。
例えば、ミーティングのメモを自動的に分析したり、アクションアイテムを作成したり、プロジェクトのマイルストーンの要約を作成したりできます。
包括的なタスク管理
OneNoteとは異なり、ClickUpは以下のような強力なタスク管理機能を備えています。 クリックアップ時間追跡 , ClickUp ガントチャート ガントチャート、タスク依存関係、作業量管理。これらの機能により、メモだけでなく、複雑なプロジェクトを最初から最後まで管理することができます。
/img/ https://clickup.com/blog/wp-content/uploads/2024/09/image-563.png ClickUpのガントチャート /ガントチャート
ClickUpのガントチャートでメモを視覚化する
カスタマイズ可能な ClickUpダッシュボード プロジェクト、タスク、期限を一度にビューできます。この視覚的なアプローチにより、進捗を簡単に追跡し、細部までチェックすることができます。
/img/ https://clickup.com/blog/wp-content/uploads/2024/09/ClickUp-Dashboards-1.gif クリックアップダッシュボード /イメージ
ClickUp ダッシュボードでメモやドキュメントを効率的に整理。
ClickUpはチームコラボレーションも促進します。以下のことが可能です。 タスクを割り当てる をチームメンバーに割り当てる、 コメントを追加する を追加し、アクティビティログを追跡し、カスタムワークフローを作成します。ClickUpのコミュニケーションツールは、長い電子メールのスレッドを不要にし、プロジェクト管理をより効率的にします。
/イメージ https://clickup.com/blog/wp-content/uploads/2024/09/image-564.png ClickUpタスク /クリックアップタスク
タスクの割り当てでメモにコメントを追加したり、チームメンバーにタグを付けよう
さらに、ClickUpは他の メモアプリ でユーザーに柔軟性とオプションを提供する。 ClickUpインテグレーション .Notion、Evernote、Googleドキュメント、Equipなどのアプリと統合できます。
💡 Pro Tip:💡 クリエイティブプロジェクト、製品立ち上げ、ソフトウェア開発のスプリントを管理する場合、ClickUpのいずれかを使用します。 プロジェクト管理テンプレート を参照してください。
ClickUpの多機能さでプロジェクトメモを整理しよう
OneNoteはプロジェクトのメモや情報を整理するのに最適なツールですが、高度な機能はリミットされています。 プロジェクト管理 機能。より包括的なソリューションをお探しのプロフェッショナルにとって、ClickUpは理想的な選択です。
統合された メモ ClickUpは、メモ機能、タスク管理機能、自動化機能など、プロジェクトを効率的に管理するために必要な機能をすべて備えています。ClickUpのような強力なツールに切り替えることで、ワークフローを簡素化し、チームコラボレーションを向上させ、プロジェクトのあらゆる側面を整理し、アカウントを確保することができます。
/参照 https://clickup.com/signup ClickUpを試す /%href/
今日

